If you have ever wanted to create a quick demonstrative graphic to drive home a point or visualize an argument during the course of trial, it’s easy to do in TrialPad. Perhaps you’re watching your opposing counsel cross examine a witness, and you want to jump back up and offer an alternative narrative. Or for closing argument, you may want to show the jury what verdict or amount they should write on the verdict form. Quick drawings or graphics in those moments can be priceless, and you can create them quickly right on your iPad. Here are three ways to create a quick demonstrative:
Use the Whiteboard
TrialPad has built in Whiteboard feature. To create a new whiteboard, go to the Key Docs tab, press the Plus button, and tap Add Whiteboard. Use the annotation tools like Pen and Highlight to create your demonstrative. Your whiteboard will be named "Whiteboard" and a thumbnail of your demonstrative will appear beside the Whiteboard in the Key Docs document list. You can rename your whiteboard for quick identification. All annotations on the whiteboard will automatically be saved in Key Docs, and you can create multiple whiteboards for display, additional annotation, or export.
The whiteboard feature is great for basic drawings such as an intersection, however, if you want something more elaborate, try using Keynote.
Use Keynote
Launch Keynote, a free app from Apple that’s equivalent to Microsoft PowerPoint, but more powerful and easier to use. It’s available to download for free to your iPad from the App Store (https://apps.apple.com/us/app/keynote/id361285480).
Once you download Keynote and launch the app you’ll see the Create Presentation screen. This is a similar interface to the TrialPad Case Selection screen. If you tap on the Plus button and the top, you’ll see options to Choose a Theme or Start an Outline. Select Choose a Theme to start a new slide deck, and select one of the themes. Basic White is a good option.
When the presentation opens, you will see a Title slide template and can type in the Title or Subtitle fields, or delete them. Create new slides by pressing the Plus button in the bottom left and choosing from a number of other slide templates. If you want a blank canvas to use with the Apple Pencil, choose the Blank slide template at the very bottom.
On the blank slide you can use the Apple Pencil to write or draw whatever you want. When you touch the screen with the Apple Pencil the tool palette will appear, allowing you to choose various annotation tools.
By pressing the Plus button at the top right of the screen, Keynote allows you to add other elements to your slide, such as photos, basic geometric shapes, or even add a table. All the added elements can be annotated with your Apple Pencil as well.
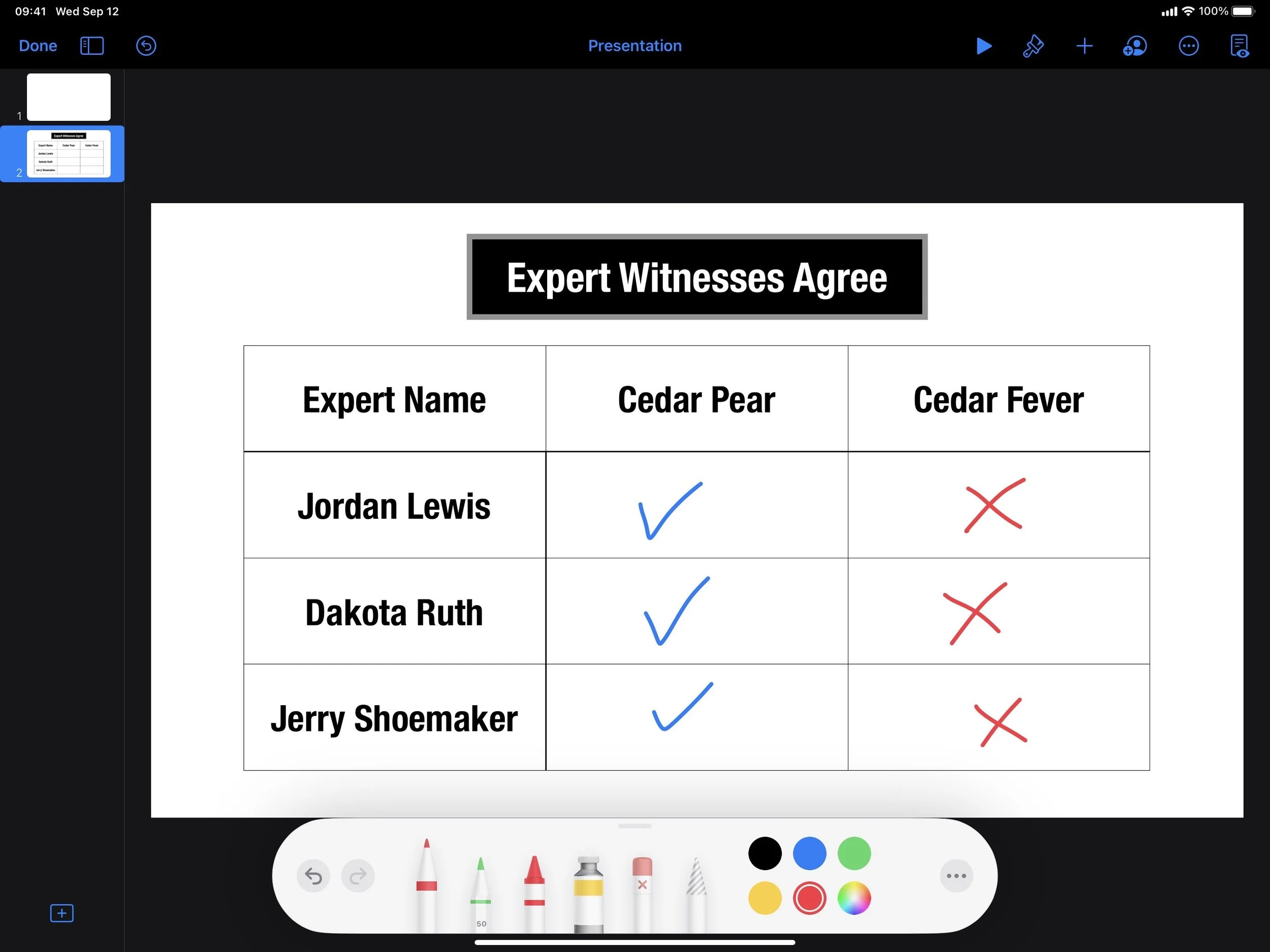
Once you have finished creating your slides you can easily export them to TrialPad. While viewing the slides, press the Share button at the top right (it looks like a square with an arrow pointing up), tap on Export and Send, and choose PDF. Choose your slide range and review all other options, then tap Export. In the popover that appears tap on the TrialPad app icon in the row of apps (if it’s not immediately visible you may need to slide the row of apps to the left and press the More button). This will send your slide(s) to TrialPad Inbox where it will wait to be imported into a Case File. Open a Case File and tap on the Plus button with the red badge below the Documents list, then tap on New Files (X) where X is the number of files waiting to be imported. Tap on the file name and choose Import Selected Files to import the file.
Congratulations! You now have a new demonstrative graphic in TrialPad that was created as a slide in Keynote, and exported to TrialPad as a PDF.


